The Starlink mobile app is your gateway for managing and getting support for your Starlink satellite internet service. Besides your account page, which you access through Starlink's website on a browser, the Starlink app is the best way to check the status of your internet. It's all essential for setting up your Starlink kit. We’ve put together this overview of all the features and functions you can find in the app and how to resolve common issues.
How to Use the Starlink Mobile App
What can I do with the Starlink app?
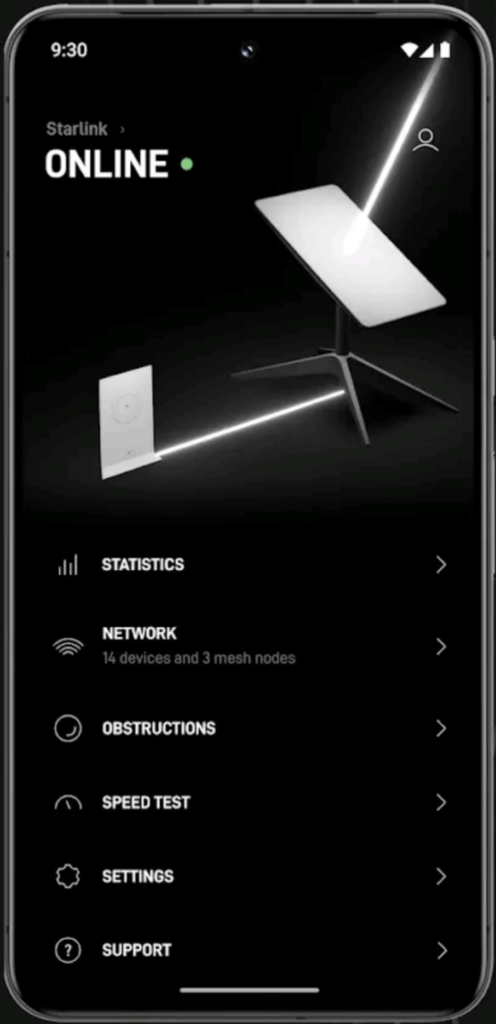
Image by Starlink
The Starlink app serves several vital purposes for satellite internet service customers. Its simple management and consolidation of features are among the things that set it apart from competing services like Hughesnet and Viasat. Let’s run through each one in the order they appear on the main screen.
Check service status
The Starlink app’s main screen displays your network status, showing both a text indication of status (online, offline, etc.) and a visual indicator in the form of a Starlink router and satellite dish. It’s a clean way to get a quick overview of the system.
Order accessories
Click the user icon in the top right of the app’s main screen. You can access several account-related features here, including ordering accessories directly from Starlink. If you need new mounts, stands, cables, or other gear, this is the place to do it. Simply tap into the “Shop” section to browse the available accessories.
Review plan details and statements
From the same account screen, you can also manage your Starlink subscription or review recent statements. You can see a breakdown of your monthly bill or make changes to your service—for example, you may switch from the Residential plan to Roam.
View Starlink network stats
The Statistics screen shows you how your Starlink service has performed over the last several hours. Reviewing these measurements makes it easy to view your network performance, which can be handy for diagnosing issues. It covers three metrics:
- Uptime: Shows a running graph of your network’s connection, showing how many times it’s dropped over the last several hours.
- Latency: It's the time it takes for your computer to talk to the web over your satellite connection. Download speeds mean nothing if latency is too high. Monitor the strength of your latency handy graph of your network’s latency over time.
- Throughput: Throughput shows how much data you’ve used.
- Power Draw: Monitor the amount of power your Starlink dish is using. This is important for users who are conscious of power usage or who use a portable power bank.
Poor uptime and latency stats could indicate that your dish isn't aligned correctly or needs to be moved for a better signal. Learn how much data you're using since using too much in a month can
View all connected devices
The Network option shows you every device connected to your Starlink network in an easy-to-view list. With this, you can figure out what devices are eating up bandwidth and monitor your network for devices that shouldn’t be there.
Check for Starlink dish obstructions
The satellite dish is a key component of Starlink internet. For it to work optimally, it needs a clear view of the sky with minimal obstructions. However, it can be difficult to visualize the dish’s field of view, and it’s easy to overlook things when placing it. Plus, obstructions can crop up after the fact and impact performance.
The Starlink app can quickly show the location of any obstructions in a simple graphic. If that’s still not clear enough, you can use your phone’s camera to help track them down more directly.
Run a Starlink speed test
The Starlink app has a handy speed test built right into it, so you can quickly check your network’s speed. This can give a different perspective on your network performance by directly measuring current download and upload speed, which is handy for diagnosing network issues or even comparing speeds to another satellite service like Viasat.
Adjust Starlink settings
The Starlink app is the place to go when you need to adjust your Starlink dish and router settings. These include several important options:
- Choose a network name and password
- Filter content for your network
- Reboot the router or dish
- Reset the router to factory settings
- Adjust the dish’s heating to accommodate different weather conditions
- Set up a sleep schedule for the dish
You can also use the Stow Starlink option to disconnect your dish from the satellite network. This is useful if you need to pack it up for travel or stash it while you’re away.
Get support
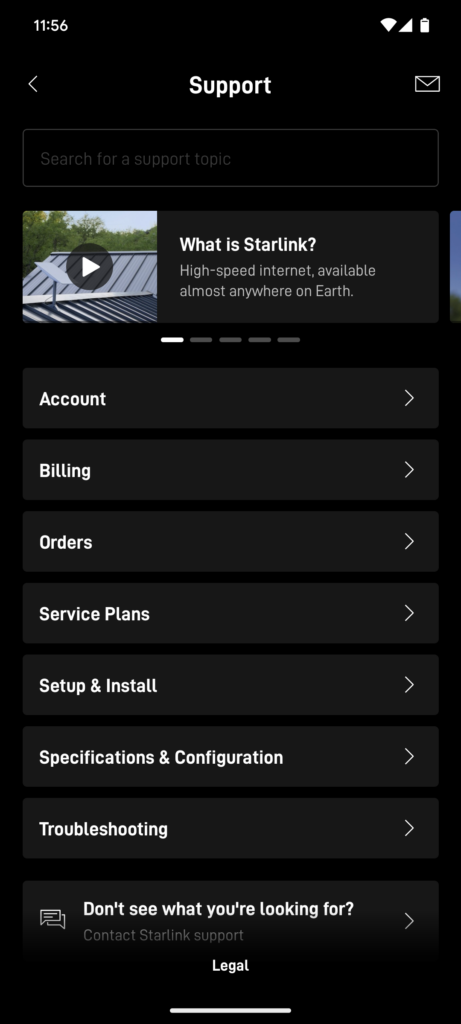
Image by Starlink
Finally, Starlink customer support is available through the app. The Support section presents a list of common support categories and a search box to help avoid a bunch of menu-hopping.
Support is one of the more common complaints about Starlink. There are too few channels for official support, and its ticket system needs improvement.
For one, there’s no option to open a ticket directly or connect with a representative. To get there, you first need to head to a page for suggested solutions and indicate that the solution didn’t work for you. Then, you can opt to open a support ticket, and a rep will message you back.
Our other big complaint is that all support interactions take place through automated processes and messaging systems—you can’t just get someone on the phone. Many customers prefer to talk to a real person.
It’s also worth mentioning that all your support options with Starlink require internet access—this can be an issue if your internet is down. For this reason, having some backup solution, such as LTE or 5G home internet or an unlimited hotspot plan, may be worthwhile. This can be especially important if you’re using Starlink Roam since you may be in isolated areas with few connectivity options.
Common problems with the Starlink app (and how to fix them)
The Starlink app is unable to load account information
Occasionally, users find that when they try to log into their accounts, they get an error message reading “Unable to load account information. Please try again in a few minutes.” There doesn’t seem to be much rhyme or reason as to why this happens—it can hit any phone, operating system, or app version.
If you encounter this message, you can try a few things:
- Force close the app: On either iOS or Android, swipe up from the bottom of the screen to open the recent apps view, then swipe up on the Starlink app to close it. This will force it to reload the next time you launch it.
- Restart your phone: A reboot forces everything on the phone to reload, so it can potentially resolve issues that a simple force close doesn’t.
- Reinstall the app: Reinstalling clears out the data and files used by the app, so if a bug has cropped up there, this can help squash it.
If none work, your best bet is to contact Starlink for support.
The Starlink app is slow or laggy
Some users have reported poor Starlink performance—it takes forever to register input or load new screens, for example. The most commonly recommended fix is to uninstall and reinstall the app (noticing a pattern here?). This seems to work for some people, but not everyone.
Unfortunately, if it doesn’t work, there isn’t much you can do beyond waiting for an update to hopefully resolve the issues. You can also try reaching out to customer support, but they will likely recommend the same fix.
FAQ about Starlink and the Starlink app
Do you need the app to use Starlink?
While the Starlink app isn’t required for your service to function, it is necessary for the initial setup. The app helps find the best place for your dish with the obstruction finder, and it’s also where you configure your router and wireless network.
Once you’ve completed these functions, you can use the service without the app. That said, the app has so many Starlink configuration and support functions that you almost certainly want to use it.
How much does Starlink cost?
Starlink prices vary depending on the plan and hardware you select. Plans range from $120 per month to as much as $5,000 per month, while hardware runs from $349 to $2,500 (one-time up-front payment).